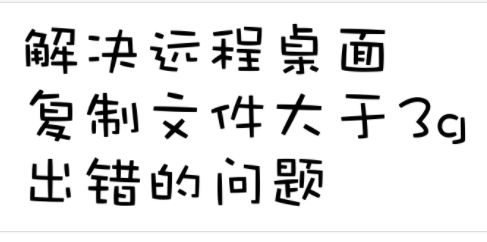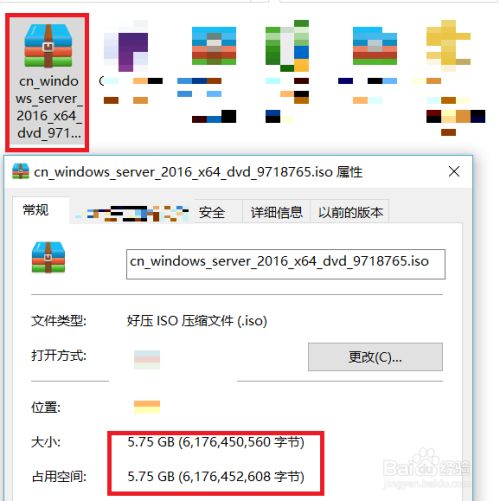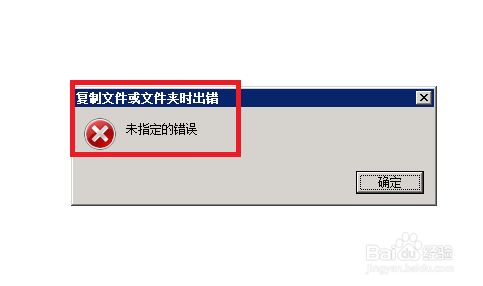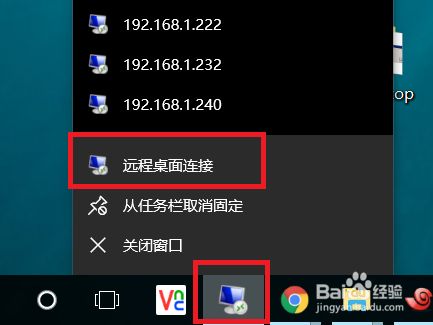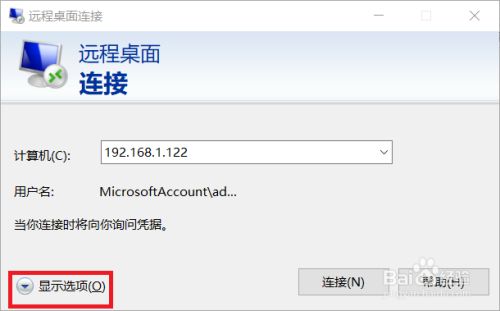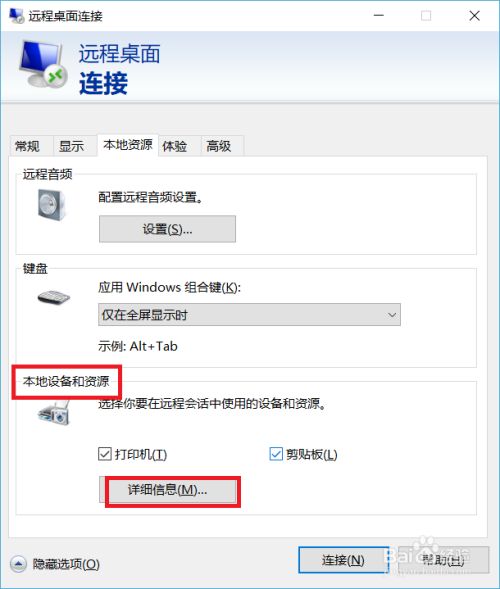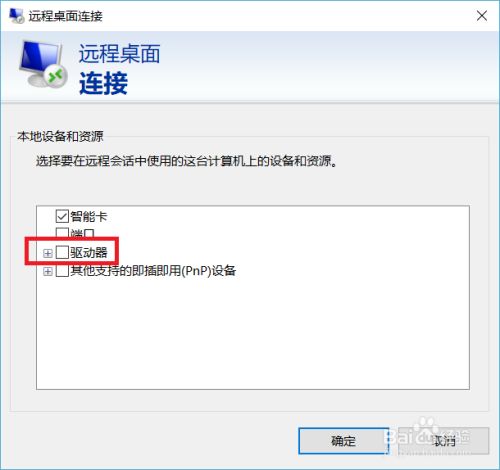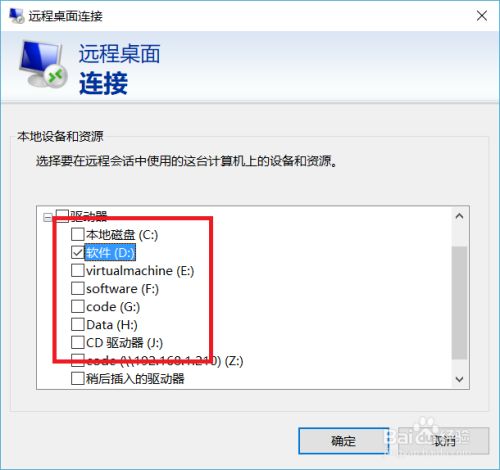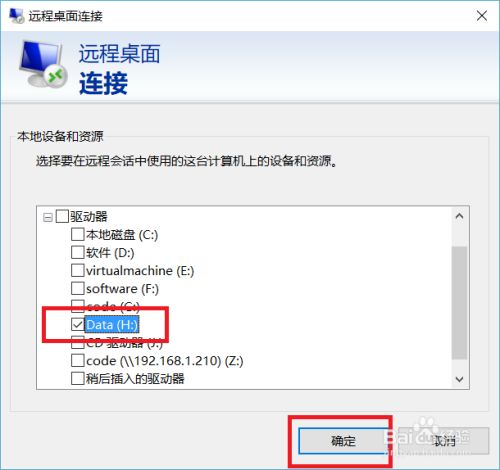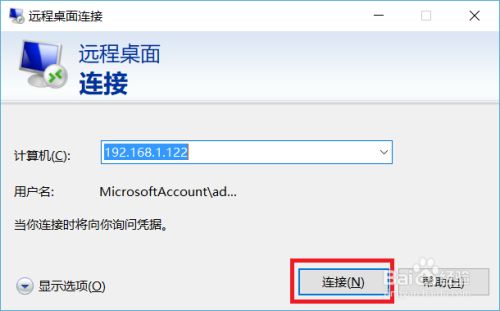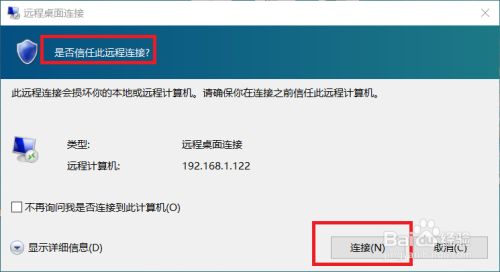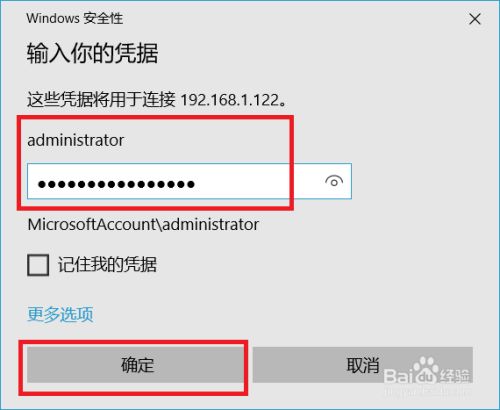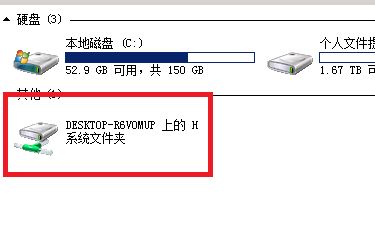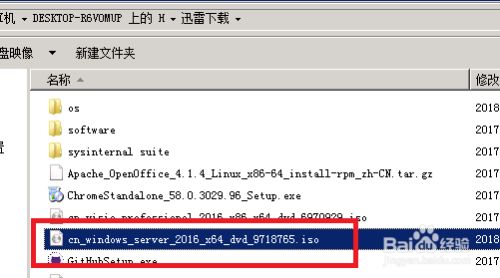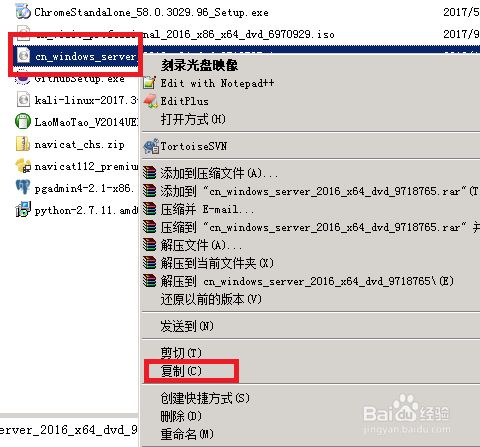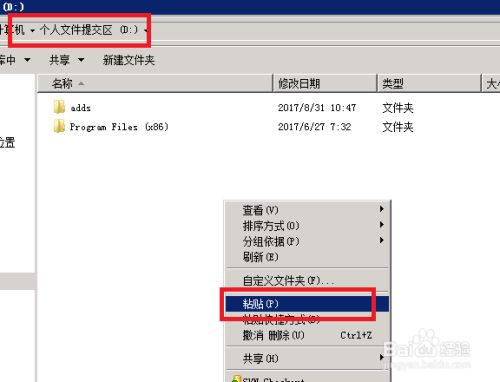方法/步骤
-
如下面第一张图所示,是一个系统的安装镜像。有5.75个G,直接在远程桌面上复制文件的时候,会提示出错,未指定的错误。
-
下面来开始解决这个问题,右键单击桌面上的远程桌面图标,然后点击远程桌面连接。弹出来窗口后,不要忙着点连接,而是点击显示选项。
-
这个时候整个连接窗口就会变大。出来很多选项,点击本地资源。本地资源下面有一个本地设备和资源,点击下面的详细信息图标。
-
之后会显示出当前电脑上的所有设备,我们看到其中有个驱动器选项,点开后,能看到我们所有的硬盘分区。
-
我们把刚才存放系统镜像文件的那个分区勾选上。其他的分区都不勾选。选好后点确定,返回到连接页面。点击连接。这个时候因为修改了设置,会提示你是否信任这个机器,点连接继续。
-
然后安装要求输入用户名和密码,进入到远程服务器上面。打开我的电脑就能看到对应的硬盘分区。如下面第二张图中所示:
-
打开这个分区就能够看到对应的文件,我们直接复制,然后粘贴到远程电脑上的D盘里,这个时候就可以直接复制了。问题顺利解决。
END